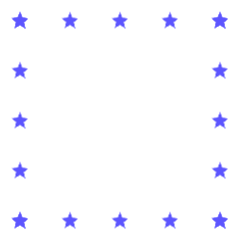CS 145: Lab 3 – Methods
Welcome to lab 3!
If you have checkpoints from the last lab to show your instructor or TA, do so immediately. No credit will be given if you have not already completed the work, nor will credit be given after the first 10 minutes of this lab.
Work with a partner that you have not worked with before.
Our goal today is to learn more about methods, which let us extract reusable sequences of code into a separate block of code. Methods have some very nice properties:
- They give us a chance to ascribe meaningful names to possibly elaborate sequences of code. The names help us remember and others understand what our code does.
- They simplify the code that calls them. We say that methods
abstractaway low-level details and enable to us write programs at a much higher level of thinking. - They can be tested independently of the code that calls them.
Checkpoint 1
Person A types.
Play Lightbot. Complete the first two worlds: Basics and Procedures.
Checkpoint 2
Person B types. Open your Eclipse workspace and create a package named lab03.
The Java library includes a pretty fun class named Robot. With Robot, you can hijack the mouse pointer, grab screenshots, and programmatically issue keypresses. Essentially you can make your program act as a fake user, generating user input—even in other programs.
In this checkpoint, you’ll use Robot to control a drawing program. Follow these steps to get it up and running.
- Create in Eclipse a class named
Squarewith amainmethod. Do not name your classRobot, otherwise it will hide the builtinRobotclass. - Open up a paint program or find one online. Select a drawing tool like the paintbrush or pencil. Tile your windows so that both Eclipse and the paint program are visible, with the paint program on the left—nearer the origin of your display. Two-monitor extended desktops make this pretty easy!
- In the
mainmethod of yourSquareclass, construct an instance of theRobotclass. You’ll see some red in Eclipse when you try to do so. Hover over the red and you’ll learn that the code can throw something called an exception. Click the Add throws declaration quick fix. - Write a method named
drawDot. Accept as parameters aRobotand twoints, one for anxpixel coordinate and one fory. Use the methods ofRobotto simulate a mouse click (which is a press followed by a release) at the given location. Check out the documentation to see what methods are available. Include a slight delay after pressing and releasing so that slow humans like us can see what theRobotis doing as your program executes. - Test your
drawDotmethod by calling it frommain. Pass theRobotyou made in step 4 and the location of a pixel somewhere in the drawing canvas of your paint program. You should see the cursor move and a dot appear on the canvas. Do not continue until you see this single dot in your paint program. - Write a method named
drawLineWithFiveDots. Accept five parameters: aRobot, anxlocation, aylocation, anintnameddeltaX, and anintnameddeltaY. It draws a first dot at (x,y), a second dot at (x + deltaX,y + deltaY), a third dot at (x + 2 * deltaX,y + 2 * deltaY), and so on. Use only five statements to accomplish this—five calls todrawDot. - Test your
drawLineWithFiveDotsmethod by calling it from yourmainmethod. Have it draw a horizontal line. (What isdeltaYin a horizontal line?) You should see five splotches of color in the paint program. - Write a method named
drawSquare. Accept aRobotas the sole parameter. Have it draw a square using just four calls todrawLineWithFiveDots, and nothing else. Call it frommain. The end result should look something like this, though your brush style and color may differ: